- 法人向けSMS送信サービスとは
- SMS送信サービスを利用した配信方法
- 1.SMSの送り先となる配信リストを作成する
- 2.配信先リストをアップロードする
- 3.送信者名を設定する
- 4.本文を作成する
- 5.SMSを送信する
- CM.comのSMS送信サービスを利用へ!
法人向けSMS送信サービスとは
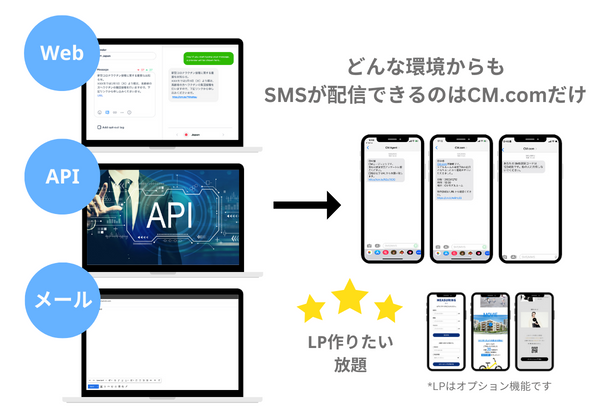
SMS(ショートメッセージ)を携帯電話ではなく、企業が一斉・個別で配信するための送信ツールを法人向けSMS送信サービスといいます。
いくつか事業者がある中でCM.comのように日本のみならず海外にもSMSを配信することができるものございます。
一般的にはSMSをWeb管理画面から送信することと、APIでシステム連携できるサービスを提供している事業者が多いです。当社ではそれ以外に利用しているメールソフトからSMSを送信できるサービスも提供しているため、導入検討時には3つ配信方法から選択できます。
今回は管理画面から送信するサービスの利用方法をCM.comのサービスを使ってご案内します。
もしそもそもSMSとは何かや基本的なことをを知りたいかは以下のリンクから記事を確認ください。
SMS送信サービスを利用した配信方法
法人向けのSMS送信サービスを利用した配信リストの作成から配信までをご紹介します。
1.SMSの送り先となる配信リストを作成する
早速ですが、SMSの送り方を事例を交えながら確認していきましょう。まず、宛先となる配信先のリストを作成します。項目はたった2つだけ。名前と、携帯電話番号です。例として、Googleスプレッドシートでリストを作成しました。
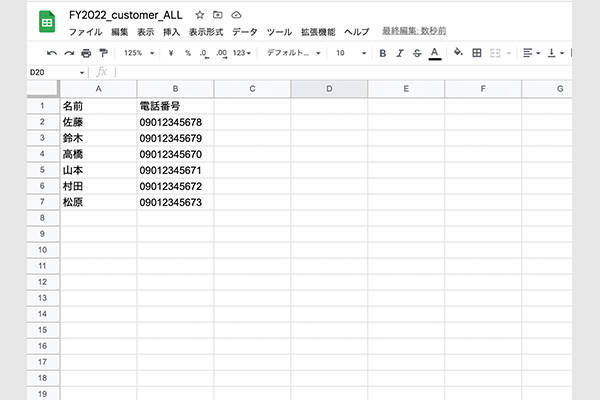
このデータを、パソコンにダウンロードしておきます。今回は.xlsxファイルとしてダウンロードしましたが、他の形式(ods.や.csvなど)も対応しています。
※Googleスプレッドシートを.xlsxデータとしてダウンロードする場合、以下のように「ファイル」→「ダウンロード」→「Microsoft Excel(.xlsx)」を選択します。
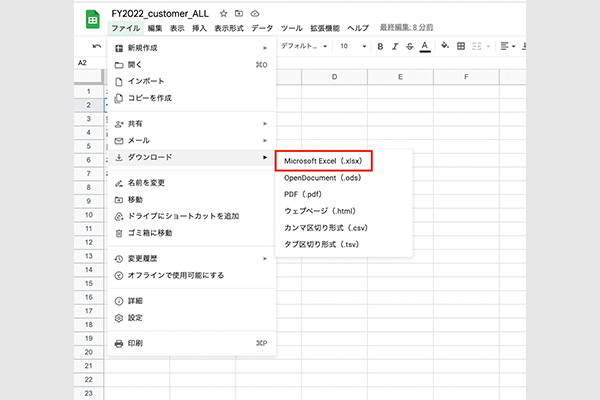
2.配信先リストをアップロードする
次に、先ほどダウンロードした配信先リストを、管理画面にインポートしていきます。
まずはダッシュボードの「Addressbook」を選択します。
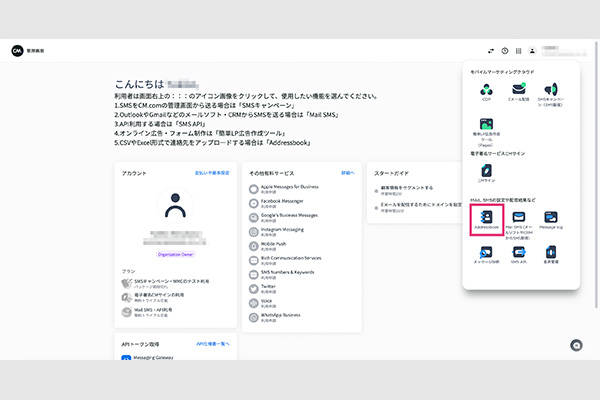
次に出てくる画面で、青い「+」ボタンを押します。
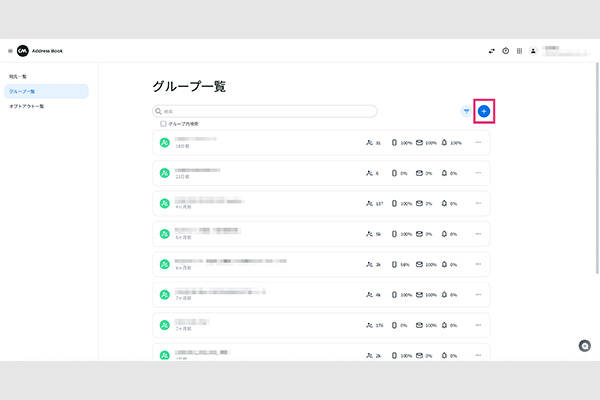
グループ名(Group Name)を決めます。あとで見たときにどういうリストなのかが分かりやすい名前にすると良いでしょう。そして、先ほど用意した配信先リストを「Upload contacts」をクリックして、インポートします。
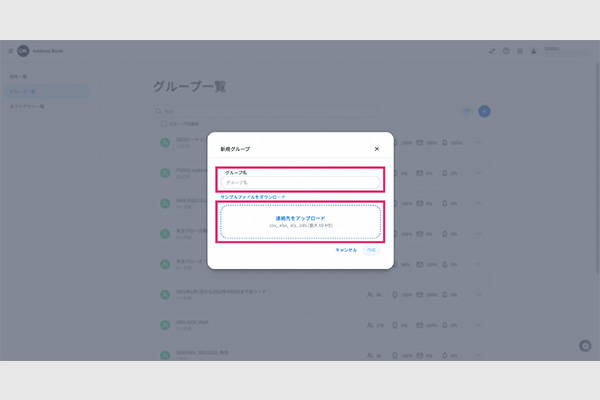
次にフィールドを設定します。
これは後ほどSMSの本文に差し込む場合に必要なので、忘れずに設定しましょう。
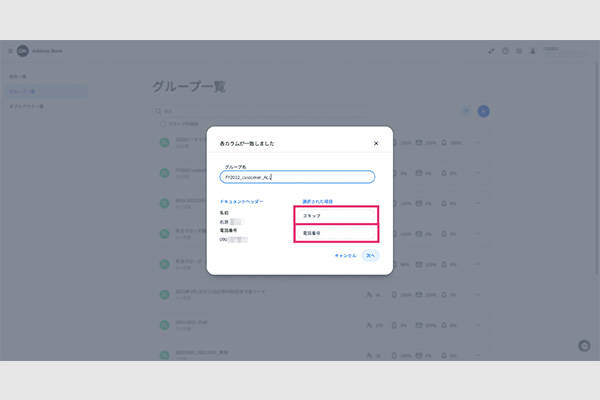
ここまで終わると、下図のように先ほどのリストの一覧の最上部に今作成した配信先リストが出現しました。これで、配信先リストのインポートは完了です。
3.送信者名を設定する
送信者表記は、3〜11桁のアルファベット英数字と、電話番号表示のいずれかを選択することが可能です。*電話番号表示を希望する方はお問い合わせください。
送信者の設定は、メニューの「SMSキャンペーン」をクリックし、右上の+を押すと新規作成画面へ進みます。
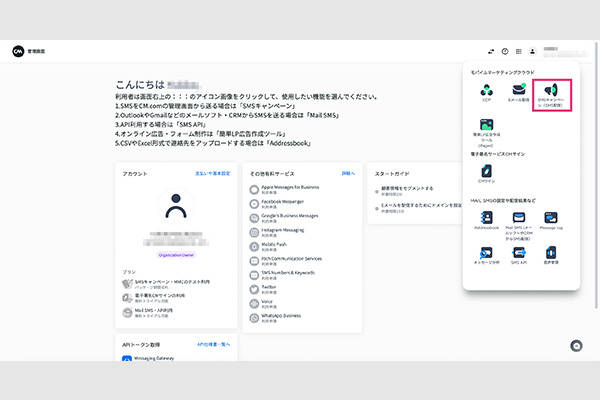
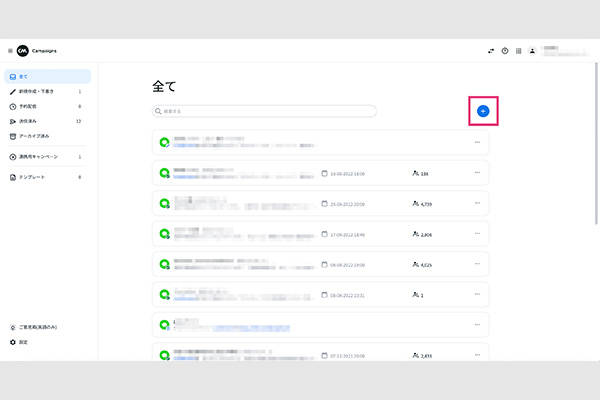
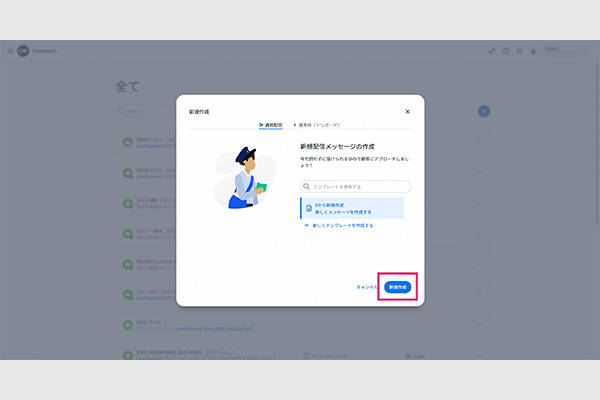
「アドレス帳から追加」を選択すると、先ほど作成した配信先リストを選択できます。

次に出てくる画面で、送信者の名前を決めることができます。
顧客に「自分が知っているサービスからのメッセージである」ということを認識してもらうため、英語でサービス名を入れることをお勧めします。

4.本文を作成する
送信者名が決まったら、次は本文を作成します。本文に、お客様の名前を入れたいときは、このマークから「LastName(FirstName)」を選択します。
この名前の差し込み機能はMMCをご利用のお客様でしたらデフォルトでついている機能ですが、SMS配信サービスのみ利用のお客様はオプションでご契約いただけると利用することができます。
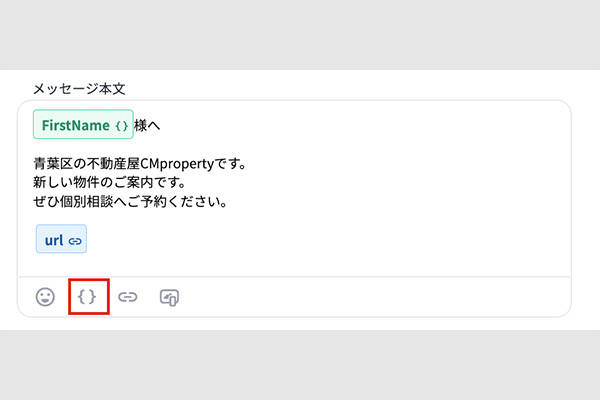
また、本文にリンクを挿入したいときはこのマークを選択し、遷移してもらいたいURLを入力します。
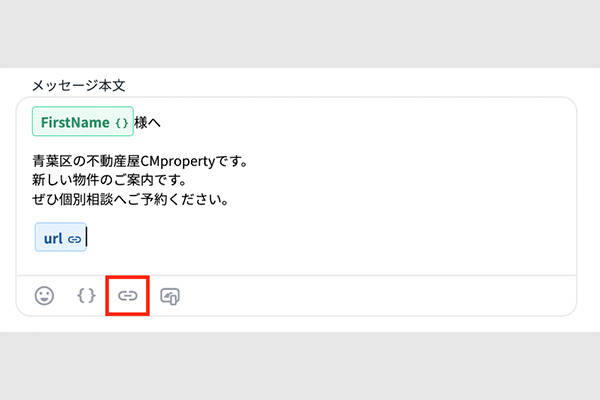
SMSがどのように顧客へ送られるか、そのイメージも、このように確認しながら作成できます。
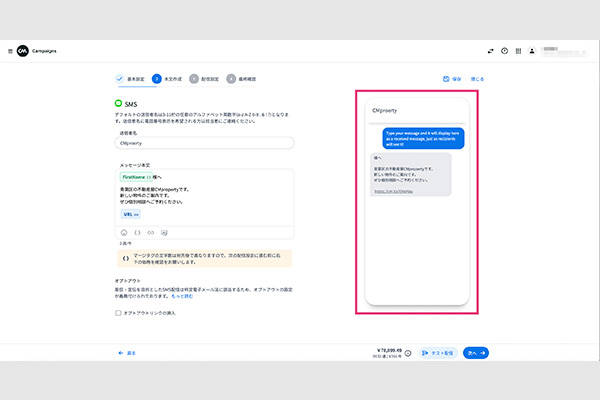
5.SMSを送信する
本文が完成したら、いよいよ配信の設定です。
すぐに送信することはもちろん、日時を予約しての配信も可能です。適切に使い分けをして、送り忘れを防ぎましょう。
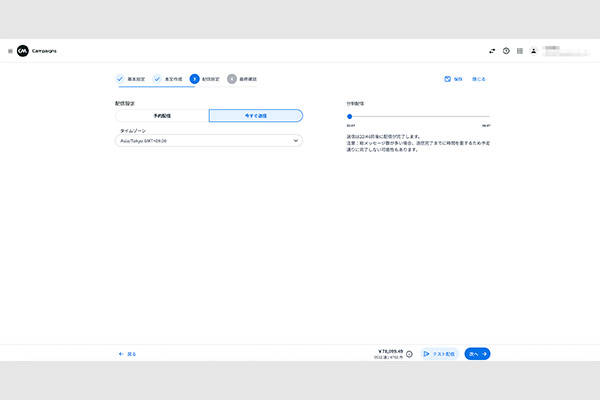
最終確認をしたら、配信します。
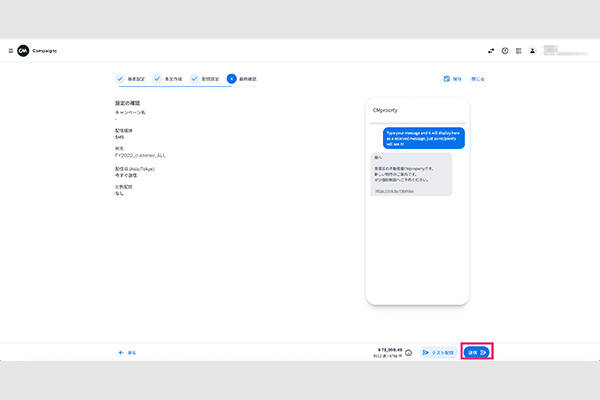
CM.comのSMS送信サービスを利用へ!
SMSを送信するイメージはできましたのでしょうか?インターネット環境さえあれば、パソコンからログインするだけで誰でも簡単にSMSを配信できます。
顧客ごとに一通一通送ることもできますし、今回ご紹介したように、リストをインポートすることで大量の顧客に対して一斉に配信も可能です。
メールよりも高い到達率、そして開封率のSMSで、顧客に確実にメッセージを届けましょう。
